How to Screenshots in Windows 7
⏬ Auto Scroll
Hello, loyal readers! Today, we will explore practical ways to capture screenshots on the Windows 7 operating system. Without the need for additional software, let's dive into the steps.
Method 1: Capturing the Entire Screen
Step 1: Press the PrntScrn Key
- When you want to capture the entire screen, simply press the "PrntScrn" key on your keyboard.
- For laptop users without a regular "PrntScrn" key, press "Fn+Insert" as an alternative.
Step 2: Open a Document
- Open the document where you want to paste the screenshot or create a new document in programs like Word, Paint, or Outlook.
Step 3: Paste the Screenshot
- Press "Ctrl+V" or choose "Paste" in the "Edit" menu to insert the screenshot.
- Next, you can save, email, print, or share it.
Method 2: Capturing a Screen on a Specific Window
Step 1: Click the Window to Capture
- Open the window you want to capture.
Step 2: Press Alt+PrntScrn
- Press "Alt+PrntScrn" to save the window image to the computer clipboard.
- For laptops, use "Fn+Insert" if there is no regular "PrntScrn" key.
Step 3: Open and Paste
- Open the desired document, such as Word or Paint.
- Paste the screenshot by pressing "Ctrl+V" or selecting "Paste" in the "Edit" menu.
Method 3: Using the Snipping Tool
Step 1: Open "Start"
- Open "Start" in the bottom left corner of the screen.
Step 2: Click "Search"
- Click "Search."
- Type "Snipping Tool" in the search bar.
Step 3: Search for "Snipping Tool"
Step 4: Open the Snipping Tool
- Open the Snipping Tool. A dialog box will appear.
Step 5: Choose a Mode
- Click "Mode" inside the dialog box.
Step 6: Create a Rectangular Image
- Select "Rectangular Snip" to create a rectangular image.
- Click and drag the pointer to specify the screen area you want to capture.
Step 7: Click and Save
- Click "Save Snip" (purple floppy disk icon).
- Name and choose the storage location in the "Save As" window.
- Click "Save" to store the screenshot.
With these simple steps, you can easily capture screenshots on Windows 7. Try these different methods and choose the one that suits your needs. Happy screenshotting!






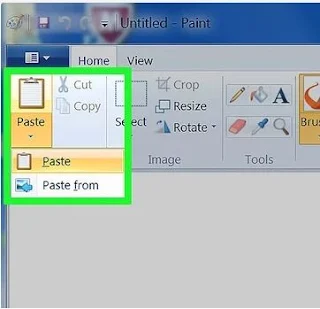


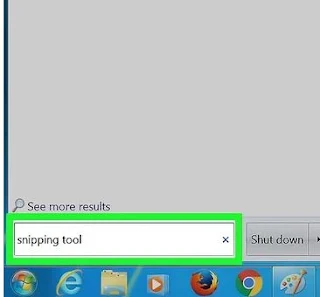















Comments
Post a Comment